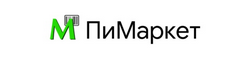Программа работает как со сканером-штрих-кода, так и без него. Вы в любой момент можете перейти на использование штрих-кодов.
Возможны три схемы работы:
- A. Используются штрих-коды, сгенерированные программой и распечатанные на ценниках или наклейках(этикетках)
- B. Используются штрих-коды, нанесенные на товар изготовителем
- C. Работа одновременно со штрих-кодами изготовителя и собственными, формируемыми программой
Функции настраиваются в меню "Настройка/Учет товаров по кодам и штрих-кодам"
Использование схемы A - ваши собственные штрих-коды
Откройте меню "Настройка/Учет товаров по кодам и штрих-кодам"
включите флажок "Использовать уникальный код, создаваемой программой"
Открываете меню "Цены" -> "Ценники и этикетки". Выбираете товары и печатаете подходящий Вам ценник со штрих-кодом
Также ценники можно печатать из из Поступление (открыв приходную накладную)
При продаже, списании. перемещении товаров вместо ручного ввода наименования (или кода) товара Вы сканируете этот штрих-код.
Важно в окне Продажи сначала активируйте (выберите) мышкой поле "Поиск ко код и штрих-код" в правой части окна.
- При вводе прихода товара первый раз каждому товару будет присвоен уникальный код. После ввода первого поступления Вам необходимо распечатать ценники или наклейки со штрих-кодом и прикрепить их к товарам.
- При вводе следующих поступлений Вы либо выбираете товар вручную из таблицы товаров на экране либо мышкой активируйте поле "Поиск" и сканируете штрих-код.
- При продаже, списании перемещении активируйте (выберите) мышкой поле "Поиск ко код и штрих-код" справа и сканируете штрих-код
- Программа может добавлять в чек по 1 шт товара или спрашивать у продавца количество, также можно указать цену продажи вручную. Для настройки этих функций нажмите иконку настройки в правом верхнем углу окна продажи (возле даты)
Подробная инструкция как сделать ценники на товары с уникальным штрих-кодом (программа генератор штрих-кодов)
Что делать если сканер не работает или товар не найден после чтения штрих-кода
Использование схемы B - штрих-код c упаковки товара
В этой схеме заводской штрих-код сохранятся в поле "Артикул" или "Примечание" (на выбор).
Откройте меню "Настройка/Учет товаров по кодам и штрих-кодам"
включите флажок "Использовать код, присвоенный изготовителем"
укажите поле, где хранится заводской штрих-код (Артикул или Примечание)
- При вводе нового товара после ввода наименования необходимо выбрать поле "Артикул" (или Примечание) и отсканировать заводской штрих-код, программа сохранит его.
- Если у Вас есть файл Excel с накладной, где указан штрих-код - импортируйте го через меню "Импорт - Экспорт"
- При вводе следующих поступлений Вы либо выбираете товар вручную из таблицы товаров на экране либо мышкой активируйте поле "Поиск" и сканируете штрих-код.
- При продаже, списании перемещении активируйте (выберите) мышкой поле "Поиск ко код и штрих-код" справа и сканируете штрих-код
- Программа может добавлять в чек по 1 шт товара или спрашивать у продавца количество, также можно указать цену продажи вручную. Для настройки этих функций нажмите иконку настройки в правом верхнем углу окна продажи (возле даты)
Использование схемы С - не все товары имеют заводской штрих-код
В этой схеме заводской штрих-код сохранятся в поле "Артикул" или "Примечание" (на выбор).
Откройте меню "Настройка/Учет товаров по кодам и штрих-кодам"
включите флажок "Использовать уникальный код, создаваемой программой"
включите флажок "Использовать код, присвоенный изготовителем"
укажите поле, где хранится заводской штрих-код (Артикул или Примечание)
Открываете меню "Цены" -> "Ценники и этикетки". Выбираете товары, которые не имеют штрих-кода и печатаете подходящий Вам ценник со штрих-кодом
Также ценники можно печатать из из Поступление (открыв приходную накладную)
При продаже, списании. перемещении товаров Вы сканируете либо штрих-код с распечатанного ценника либо с упаковки товара.
Важно в окне Продажи сначала активируйте (выберите) мышкой поле "Поиск ко код и штрих-код" в правой части окна.
Сканер штрих-кода: с ПиМаркет может работать любой сканер с подключением USB-HID
Сканер включается в разъём USB и начинает сразу работать (установка драйвера не требуется)
Можно найти подходящий сканер с быстрой доставкой по ссылкам:
Сканер штрих-кода Атол SB 1101 USB Black, с подставкой
Сканер штрих-кода DataLogic QuickScan Lite QW2100 USB, с подставкой
Сканер штрих-кода Атол SB 1101 Plus USB (без подставки)
Сканер Honeywell/Metrologic MK-5145 Eclipse USB, без подставки
Cipher 1000+USB HID,
Cipher 1090+USB HID,
Cipher 1500+USB HID,
Proton ICS-7140 USB-KBW
Proton ICS-7199 USB Kit
Proton CCS-4190 USB Kit
PROTON CCS-2140 USB и др.
Беспроводные сканеры через блютуз также могут работать с программой. Вы можете перемещаться по складу или разным помещениям.
Например подходят модели:
АТОЛ SB1103 USB беспроводной
Cino F680BT USB тёмный (в комплекте с базовой станцией)
Proton IMS-3190 (IMS-3190USBKIT)
Сканер штрих-кода VIOTEH VT 2209 USB
Ввод операций в программу с помощью сканера штрих-кода
- В меню <Настройка/Учёт по штрих-кодам> выбираем способ формирования штрих-кода
- Щёлкаем <Поступление>. Нажимаем <Новая>. Указываем дату поступления товара от поставщика (или дату пересчета остатков). Нажимаем <Готово>.
- В появившемся окне <Товар> на клавиатуре нажимаем F5. А если товар поступает в первый раз - переходим к пункту 6
- Сканируем штрих-код или вводим название (артикул) на клавиатуре
- После выбора товара нажимаем Enter и переходим к пункту 7, если нужный товар отсутствует в списке - к пункту 6
- нажимаем F6 и вводим название товара <бальзам для рук и кутикулы ногтей Лесной аптекарь 100мл>. На клавиатуре нажимаем Tab. Стрелками выбираем группу товара <Уход за руками>. Если необходим заводской штрих-код: нажимаем Tab и сканируем штрих-код. И нажимаем <Записать>.
- Вводим количество товара, нажимаем на клавиатуре <Enter>
- Вводим цену закупки товара, нажимаем на клавиатуре <Enter>
- Нажимаем на клавиатуре <Стрелка вниз>. Переходим к вводу следующего товара, см. пункт 3
- После ввода всех товаров нажимаем <Закупка-Розница>. Если необходимо вводим цены реализации.
- Выходим из <Поступление> нажав <Закрыть>.
Продажа товаров
- Открываем окно для продажи (для списания или перемещения действия аналогичны)
- Проверяем, что курсор мигает в поле "Поиск по код и штрих-код" справа и сканируем штрих-код (если курсор не в поле "Поиск по код и штрих-код" активируем его щелкнув по нему мышкой
- При необходимости вводим количество проданного товара и его цену.
- Повторяем пункт 2 для всех проданных товаров этому покупателю товаров
- Нажимаем "Оплата завершить"
- Если товар подлежит маркировке, то программа запросит QR-код - сканируем его в окне "QR-код - маркировка"
- Откладываем сканер в сторону чтобы не было случайного нажатия и указываем сумму и способ оплаты. Печатаем чек.