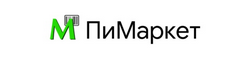ОБМЕН ТОВАРА ПОКУПАТЕЛЕМ НА ДРУГОЙ
ГОРЯЧИЕ КЛАВИШИ (УСКОРЕНИЕ РАБОТЫ)
ВАШИ ВОПРОСЫ, ЗАМЕЧАНИЯ И ПОЖЕЛАНИЯ
ИМПОРТ ИЗ ДРУГИХ ПРОГРАММ (ЗАГРУЗКА ТОВАРОВ ИЗ ФАЙЛОВ)
ЭКСПОРТ ДАННЫХ В ДРУГИЕ ПРОГРАММЫ
РЕДАКТИРОВАНИЕ (ИЗМЕНЕНИЕ) ОТЧЕТОВ И ЦЕННИКОВ
ЧЕКИ, СЧЕТА НА ОПЛАТУ И ДРУГИЕ ДОКУМЕНТЫ ДЛЯ ПОКУПАТЕЛЕЙ
УДАЛЕНИЕ ВВЕДЕННЫХ В ПРОГРАММУ ТОВАРОВ И ОПЕРАЦИЙ
ЗАЩИТА ПАРОЛЕМ И КОНТРОЛЬ ВОРОВСТВА
МОДУЛЬ "ЛИЧНЫЕ ПРОДАЖИ" - РАСЧЁТ ЗАРПЛАТЫ СОТРУДНИКОВ ОТ СТОИМОСТИ АБОНЕМЕНТОВ
МОДУЛЬ "ДОЛГИ КЛИЕНТОВ" - УЧЕТ ЗАДОЛЖЕННОСТИ ИЛИ ДЕПОЗИТОВ КЛИЕНТОВ
С чего Начать?
Группа (отдел, вид, тип товара и т.п.) - признак объединения товары в группы. Во-первых, группа помогает при вводе данных быстрее найти нужный товар, сразу отсеяв 80-90% товаров, находящихся в других группах. Во-вторых, группы организуют аналитический учет, позволяя Вам узнать выручку, прибыль отдельно по каждой группе. Группа может печататься на ценниках (т.о. Вы избавляетесь от необходимости вводить одно и тоже много раз).
- Группа (отдел, вид, тип товара и т.п.) - признак объединения товары в группы. Во-первых, группа помогает при вводе данных быстрее найти нужный товар, сразу отсеяв 80-90% товаров, находящихся в других группах. Во-вторых, группы организуют аналитический учет, позволяя Вам узнать выручку, прибыль отдельно по каждой группе. Группа может печататься на ценниках (т.о. Вы избавляетесь от необходимости вводить одно и тоже много раз).
- Наименование - уникальный признак товара, этот признак однозначно определяет для Вас товар в своей группе. Поиск в программе и сортировка при вводе идут по этому признаку, что позволяет находить нужный товар быстро.
- Размер, цвет или подобный признак. Учет товара одной модели возможен раздельно по размерам или цветам. Например, одно наименование (номенклатура) товара может быть в наличии в нескольких цветах. Вы сможете вести учет остатков по цветам, а в отчетах по продажам и прибыли получать сводные данные по наименованиям.
- Примечание - дополнительная информация о товаре.
Последовательность действий при начале работы с программой следующая:
- Необходимо настроить программу используя "Мастер конфигурации" (меню "Настройка/ Конфигурация"). Позже Вы можете изменить все настройки. Если Вам непонятно назначение какого-либо элемента: кнопки, поля - подведите к нему курсор мыши и увидите подсказку.
Подробнее - Конфигурирование Программы.
- Основу программы составляет "Справочник товаров", который нужно заполнить товарами, которые Вы хотите учитывать и пополнять по мере увеличения Вашего ассортимента. Совместно со справочником товаров используются справочники справочник групп (типов) товаров и размеров/цветов (если Вы включили учет размеров/цветов). Начните с них: для этого откройте окно "Первичные Справочники" и заполните таблицы: группы товаров, размеры/цвета.
Далее введите наименования товаров, имеющихся у Вас в наличии, в справочник товаров. Смотрите также Импорт товаров из других программ и файлов
- После заполнения списка товаров нужно ввести остатки товара на начало использования программы. Для этого используйте окно "Поступление" (меню "Операции/Поступление"). Укажите дату подсчета остатков (дата начала использования программы) и введите Ваши остатки. При наличии в остатках одного товара из разных закупок с разной ценой закупки Вы можете ввести этот товар отдельно каждую закупку, или одной общей строкой указав среднюю цену закупки.
Если остатков нет - можно вводить поступление товара.
Внимание: все введенные Вами данные, поступления, продажи и т.п. всегда можно удалить.
Подробнее Поступление товара.
- После ввода поступлений товара его можно продавать. ПодробнееПродажа товара.
Поступление товара
Для Вашего удобства поступления товара (приход) может группироваться по датам или по накладным. Ввод поступлений по датам более прост и менее трудоемок, ввод поступлений по накладным дает возможность разделить приход по поставщикам.
Ваши действия сводятся к следующему алгоритму:
- Выбор даты (данных накладной)
- Ввод поступлений
- Пересчет цен закупки в у.е. в рублевые - при необходимости.
- Установка розничных цен для этих поступлений - при необходимости.
Вы можете наложить фильтр на отображение только одной группы товара при вводе новых поступлений.
Посмотреть видео о вводе прихода товара
Цены закупки
Учет цен закупки возможен в одной или двух валютах (отключение/включение учета поступлений в У.Е в Конфигурация).
Вы можете вводить цены закупки в национальной валюте вручную или пересчитывать их автоматически из цен У.Е. Цены закупки в национальной валюте должны быть введены обязательно, в противном случае вычисление прибыли станет не возможным.
Для пересчета цен закупки в у.е. в национальную валюту введите курс пересчета и нажмите кнопку "Вычислить У.Е.". Для всех поступлений за указанную дату выполнится следующее: Поле "Цена закупки" заполнится округленным произведением поля "Цена в у.е." на курс. Поступления с пустым/нулевым полем "Цена в у.е." не обрабатываются.
Обычно, по прошедствии времени, некоторые ваши товары поступали несколько раз и по разной закупочной цене. Прибыль при этом считается точно, если остался непроданный остаток по старой закупочной цене, то сначала программа "продаёт" эти товары и берёт их закупку, а потом уже берёт новое поступление.
Если изменить цену закупки в поступлении, то измениться и прибыль, отображаемая в отчетах по этому товару.
В большинстве отчетов о наличии товара есть столбец цена и количество. Общая сумма получается из сумм произведений цены и количества. Здесь главный момент: цены закупки у одного товара были разные, а показать программе нужно только одну.
ПиМаркет показывает цену из последнего поступления товара.
Т.о. подсчет суммы является приблизительным, и направлен на то, чтобы показать Вам стоимость товарных запасов в тех ценах, которые сейчас сложились у поставщиков.
При учете по нескольким точкам:
Если отчет формируется по 1-ой точке, то ПиМаркет показывает цену из последнего поступления товара по этой точке.
Если отчет формируется по 2-ой точке, то ПиМаркет показывает цену из последнего поступления товара по 2-ой точке.
Если отчет формируется по всем точкам, то ПиМаркет показывает цену из последнего поступления товара, введенного в программу. И это наиболее актуальный подсчет суммы.
Подсчет прибыли идёт абсолютно точно: выручка минус все реально потраченные на товар деньги!
Цены реализации
На каждый товар, допустим "Товар1" в окне "Цены" или "Поступление" задаётся цена реализации. В программе это промежуточная, справочная информация т.к. если Вы поставили по прайсу Товар1 стоит 1000руб. это совсем не означает что по этой цене он будет фактически продан. Цена реализации может меняться по вашему желанию и на текущий момент времени она только одна.
В программе есть другая цена - цена продажи, которая водится и сохраняется при вводе продажи, её можно видеть в окне "Продажа". Именно эта цена используется для расчета прибыли.
Если Вы измените цену реализации, то при вводе новых продаж будут использоваться новая цена. Проданные ранее позиции останутся без изменений, ранее посчитанная прибыль не изменится. Для ввода цены реализации вручную - вводите цифру прямо в столбце "Цена" ("Цена 2", "Цена 3")
Для установки и контроля цены реализации существует специальный интерфейс <Цены> и карточка товара. Но Вы также можете устанавливать цены реализации из <Поступление>. В этом способе два преимущества: перед Вашими глазами новое поступление товара, возможно с существенно измененными ценами закупки, в соответствии с которыми Вы корректируете цены реализации.
Также в окне "Поступление" Вы можете рассчитать цены реализации автоматически как "Цена закупки" умноженная на наценку данной группы товара (в %). Для автоматического расчета нажмите иконку "Вычислить цены" (После ввода всех товаров в накладную). Для задания наценки и округления откройте "Первичные Справочники", вкладка "Группа" (отдел). Процент указывается единый для каждой группы товаров, столбец "наценка".
Если у Вы ведете учет по нескольким точкам, то поступления можно вводить тремя способами:
- Поступивший товар Вы вводите отдельно для каждой торговой точки в <Поступление>
- Весь поступивший товар Вы вводите по торговой точке, которая является ОСНОВНОЙ. Далее с помощью <Перемещение товара> Вы распределяете товар по остальным точкам. ОСНОВНАЯ точка выступает как источник. В результате Вы экономите время на ввод поступлений в программу. Недостаток - нет возможности увидеть сколько товара досталось ОСНОВНОЙ точке, есть только остатки.
- В Справочнике торговых точек создается точка <Склад>. Эта точка не сопоставляется с каким-либо физическим местом, а является виртуальной. Весь поступивший товар Вы вводите по <Склад>. Далее с помощью <Перемещение товара> Вы распределяете товар по остальным точкам. <Склад> выступает как источник. В результате Вы экономите время на ввод поступлений в программу плюс уменьшаете вероятность ошибок при перемещениях. Если Ваш товар имеет сезонный характер, то по окончании сезона Вы можете перемещать ненужный товар на <Склад>. Также виртуальный <Склад> может быть использован для временного хранения товара, находящегося, например, на обмене у поставщика.
Посмотрите Как ввести поступление или остатки товара
Перемещение товара
Окно <Перемещение товара> служит для отражения внутреннего движения между торговыми точками. В качестве источника товара выступает текущая торговая точка (выбранная в главном окне). В качестве получателя - точка, выбранная в соответствующем поле. Программа выполняет Перемещение как две операции: расходная по по источнику и приходная по получателю.
Чтобы распечатать накладную или ценники на перемещённый товар:
после ввода перемещения выберите на главном окне программы торговую точку-получателя
нажмите <Поступление>, выберите в списке нужную дату и нажмите "Выбрать"
В верхней части открывшегося окна "Поступление" находится иконка "Печать"
Поступление товара введенные вручную имеют признак <Внешнее>. Поступления, формируемые при перемещениях, имеют признак <Внутреннее>.
Для удаления перемещения:
выберите на главном окне программы торговую точку-источник, откройте окно <Перемещение>, выберите дату и используйте иконку "-" для удаления конкретного товара (в нижней части окна справа)
Для ускорения работы при вводе перемещений используйте клавиатуру:
- откройте "Перемещение"
- щелкните мышкой по верхней таблице с товарами
Установите сортировку товаров как Вам удобно щёлкнув по заголовку столбца для сортировки
- найдите нужный товар набрав на клавиатуре название или артикул.
а) нажмите клавишу Enter -то откроется окно для ввода количества товара
б) держа нажатой Ctrl нажмите Enter - 1 шт. товара будет перемещена
в) держа нажатой Alt нажмите Enter - весь остаток товара будет перемещён
- Перемещайтесь по товарам используя стрелки вниз и вверх, клавиши Home и End на клавиатуре
- Если необходимо переместить все товары:
Держа нажатой Alt нажмите Enter и не отпускайте - все товары будут перемещаться пока Вы не отпустите клавиши (будьте осторожны, сделайте Резервную копию заранее на случай отмены ошибочных действий)
Продажа товара
действия сводятся к следующему алгоритму:
- 1. Выбор даты - обычно продажи вводятся в режиме реального времени, текущим днём календаря.
Но если необходимо - можно вводить сегодня товары, проданные вчера или в иной день. - 2. Выбор товара в таблице наличия товара (верхняя таблица). Это можно делать с помощью поля поиска: введите несколько первых букв или цифр товара и программа найдёт нужную запись в таблице.
Нажмите кнопку "Выбрать" или Enter на клавиатуре.
Другой вариант - использование сканера штрих-кода. - 3. Ввод количества и цены товара со скидкой - в зависимости от настроек программа либо сразу продаёт 1 шт товара либо предлагает продавцу указать количество, скидку и/или цену
Проданный товар помещается в нижней таблице. В ней Вы можете исправить цену или удалить ошибочно введенную продажу.
Возможны два режима работы - два способа продаж:
"Классические продажи"
Быстрый ввод проданных товаров одним списком за день или с разделением по чекам для ручной их печати.
Продажа через "Корзину покупок":
более функциональный режим с возможностью указанием способа оплаты (наличные, карта и др), дисконтной системой и базой данных покупателей, печатью договоров. Автоматическая и ручная печать чеков на различном оборудовании: онлайн-кассы, обычные и чековые принтеры, фискальные регистраторы.
Инструкция по работе в режиме классических продаж
Инструкция по работе с Корзиной покупок
Пользователи программы могут переключить режим работы с продажами и ценниками в "классический стиль" - быстрый ввод товаров: При включении "классчические продажи" и работе через окно "Продажа" часть функций в программе будут недоступны:
- функции и отчёты с оплатами (наличные, терминал, долг, кредит)
- работа с клиентской базой и дисконтными картами
- печать чеков на онлайн-кассах и передача информации ОФД по 54-ФЗ
- документы для юрлиц: счёт, договор, накладная
Полный функционал доступен при включении режима "Продажа Корзина покупок"
Возврат товара покупателем
Операция выполняется в соответствующем окне "Возврат"
Выберите дату возврата товара (или дату возврата денег если деньги возвращаются позже)
Выберите дату, когда товар был продан и сам проданный товар в верхней таблице
Нажмите иконку "Вернуть"
В отчётах операция отражается следующим образом:
- день продажи товара - не изменяется;
день возврата:
- выручка уменьшается на сумму возврата,
- прибыль уменьшается на (сумма возврата-цена закупки)
- Остаток товара по данной модели увеличивается на 1 с ценой закупки, равной той, по которой она была учтена при продаже.
Обмен товара покупателем на другой
В бухгалтерском и кассовом учёте нет понятия обмен товара. То, что для покупателя обмен - для магазина это две операции: возврат товара, возврат денег покупателю за этот товар и продажа нового товара. Данная операция выполняется так:
- Ввод возврата товара от покупателя
Нажмите иконку "Возврат", откройте окно оформления возврата
Выберите дату, когда товар был продан сам проданный товар. Нажмите иконку "Вернуть". Укажите фактическую стоимость сданного покупателем товара (как в чеке).
- Ввод продажи (как обычной)
Откройте окно продажи
Выберите дату обмена товара (если обмен был не сегодня)
Выберите товар, на который произошла замена в верхней таблице
Нажмите иконку "Выбрать" ("Продать")
Продажа осуществляется по полной стоимости товара (с учётом скидки если она применяется), завершите продажу и распечатайте чек.
В документах покупателя будет указана цена продажи по ценнику. Покупатель может внести в кассу только разницу в стоимости товаров (по закону Вы должны выдать деньги из кассы в сумме возврата и принять потом заново нужную сумму)
Разница между суммой возврата и стоимостью товара будет учтена программой в выручке и прибыли автоматически.
В отчётах операция отражается следующим образом:
- день продажи товара - не изменяется;
день обмена:
- В отчёте о выручке в день обмена у Вас будет стоимость возвращенных товаров указана с минусом, а стоимость переданных покупателю добавлена к выручке.
Выручка изменяется на сумму доплаты покупателя (или на сумму возврата из кассы если выданный взамен товар дешевле) - Прибыль высчитывается как разница между прибылью возвращенного товара и выданного взамен
- Остаток возвращенного товара по данной модели увеличивается на 1 с ценой закупки, равной той, по которой она была учтена при продаже.
Возврат товара поставщику
Данная операция выполняется одним из способов
- уменьшение количества (или удаления) закупки товара
- списание товара (в данном случае стоимость возвращенных поставщиком денег не учитывается в отчёте Кэш-фло и Баланс)
Горячие клавиши (ускорение работы)
Вы можете управлять программой как с помощью "мыши" так и с клавиатуры. Для ускорения работы вместо мыши лучше использовать следующие клавиши:
Tab - для перемещения по элементам окон
Shift+Tab - для перемещения по элементам окон в обратном направлении
В таблицах
После выбора (например, мышкой) таблицы с товарами, продажами, группами используйте:
Стрелки - для перемещения;
Insert - для добавления записи (строки)
Delete - для удаления записи (строки)
Alt+Down-для вызова списка возможных значений (для ячеек с кнопкой - в окне Поступление списка товаров и списка примечаний при вводе новых товаров)
F2-для редактирования значения текущей ячейки
Пробел - для снятия/установки флажка
Esc - для отмены изменений
Ctrl+End - переместится в конец таблицы
Ctrl+Home - переместится в начало таблицы
В окне "Поступление"
F7 и F6 - для переключения между вкладками Выбор товара/Новый товар
В окне "Списание"
Ctrl+Enter - Функция быстрого списания 1 шт Ускорение работы при вводе списаний
При продаже
- горячие клавиши при работе с Корзиной
- в классических продажах / учёт на складе без кассового аппарата
В окне "Перемещение"
- Ускорение работы при вводе перемещений
Работа с таблицами
Основные операции по вводу данных осуществляются с помощью таблиц.
Основным элементом таблицы является запись или строка. Для каждой записи задан ряд значений: например, цена, количество и др. Такие значения задаются с помощью клавиатуры.
Запись может ссылаться на другую таблицу, например, при вводе данных о поступлении товара мы не вводим каждый раз полное описание товара, а просто выбираем его из ранее заполненной таблицы товаров. Для этого используется "Кнопка списка возможных значений".
Для работы с таблицей используется "Панель навигации", которая позволяет перемещаться и управлять записями. Подведите курсор мыши к любой кнопке "Панели навигации" и увидите подсказку о назначении кнопки.
При работе таблица может находится в трёх состояниях:
- Просмотр
- Вставка новой записи
- Редактирование существующей записи
Находясь в режиме "Вставка" или "Редактирование" во всегда должны вернутся к состоянию просмотра путем записи данных или отмены изменений. Запись данных происходит как по нажатию кнопки "Записать" так и при переходе на другую строку таблицы.
Посмотрите Горячие клавиши.
Справочник групп
В зависимости от заданной конфигурации в данном справочнике Вам могут быть доступны следующие поля:
Наименование - обязательный;
Наценка - используется для расчета цен продажи от закупочных (при вводе поступлений);
Округление - используется для расчета цен продажи (при вводе поступлений, при переоценке);
Срок реализации - при установленном флажке в ценниках печатается срок реализации, при снятом - дата оформления;
Гар. - при установленном флажке в ценниках печатается гарантийный срок
Скрыть в цен. - при установленном флажке в ценниках не печатается наименование группы.
Списание товара
Списание товара выполняется в соответствующем окне и отражается как простое уменьшение количества товара в наличии.
Резервное копирование данных
Данная функция выполняет копирование базы данных на сменный носитель (или Облако) и ее восстановление с резервной копии в случае сбоя (например, при отключении питания или разрушения данных вирусом). При запуске программы автоматически создается ежедневная резервная копия. Программа хранит последних 10 копий базы данных. В автоматически создаваемую резервную копию входит информация о товарах и операциях с ним. Настройки внешнего вида программы не сохраняются при автоматическом копировании (архивировании).
Вы можете зайти в меню Сервис/Резервное копирование/Вручную -> "Сохранить" и сделать резервную копию вручную, при этом у Вас появится возможность сохранить настройки внешнего вида и ваши шаблоны ценников и отчётов (просто включите соответствующие флажки).
Также функция сохранения копии выполняет сжатие базы данных, что ускоряет работу программы.
При работе с Пимаркет на нескольких компьютерах:
Для надёжного резервного копирования рекомендуется использовать дополнительные программы или средства архивирования Windows
Для этого необходимо при запуске или перед выключением компьютера создать копию всей папки, где установлена программа "ПиМаркет".
При запуске на главном компьютере 1 раз в день программа автоматически делает резервную копию (архив). При запуске на остальных компьютерах автоматическая копия не делается. На любом компьютере с Пимаркет можно зайти в меню Сервис/Резервное копирование/Вручную -> "Сохранить" и сделать резервную копию. При этом желательно чтобы на других компьютерах в момент создания архива Пимаркет была закрыта. Т.к. если один пользователь что-то вводит в программе, а другой в этот момент делает копию может возникнуть ошибка в архиве.
При использовании "ПиМаркет Кассир" создаются две резервных копии: для центрального компьютера и для Кассира. После восстановления из резервной копии на центральном компьютере обязательно выполните в "Кассире" функцию "Повтор выгрузки продаж"
Конфигурирование программы
Товары
Группировка
Для удобства и ускорения при работе с "ПиМаркет" все товары разделяются по следующей схеме:
- Наименование (модель, артикул и т.п.) - главный текстовый признак товара, может быть коротким, например, "3409" или длинным "рамка фото 10x15 золото на чёрном, пластик",. Главное этот признак однозначно определяет для Вас товар в своей группе.
Поиск в программе и сортировка при вводе идут по этому признаку, что позволяет находить нужный товар быстро.
- Группа (отдел, вид, тип товара и т.п.) - признак объединения товары в группы. Во-первых, группа помогает при вводе данных быстрее найти нужный товар, сразу отсеяв 80-90% товаров, находящихся в других группах. Во-вторых, группы организуют аналитический учет, позволяя Вам узнать выручку, прибыль отдельно по каждой группе. Группа может печататься на ценниках (т.о. Вы избавляетесь от необходимости вводить одно и тоже много раз), например, "Футболка", "Водолазка", "Пальто". Или быть для "внутреннего пользования", например, "Отдел 1", "Мужская одежда", "Аксессуары". Признак печатать/не печатать название группы устанавливается в Справочнике групп.
Вы можете задать в программе свои наименования признаков 1 и 2 наиболее подходящие к Вашему товару и к Вашей схеме учета.
Характеристики
Товар в программе может иметь следующие характеристики, влияющие на внешний вид ценников и других документов для покупателя:
Дата оформления
Срок реализации
Гарантия
Вы можете в конфигураторе отметить нужные Вам характеристики, неотмеченные функции отключаются полностью, и не будут занимать Ваше внимание и время при работе с программой.
Дата оформления Датой оформления считается дата поступления.
Срок реализации вводится в поступлениях. Одновременное использование даты оформления и срока реализации для одного товара невозможно. Применение этих признаков задается индивидуально для каждой группы товара через Справочник групп.
Гарантия, Товар для изучения спроса вводится в справочнике товаров. Использование гарантии задается индивидуально для каждой группы товара через Справочник групп.
Товары, по которым более никогда не будет поступлений, но которые не могут быть удалены т.к. по ним были продажи, могут быть спрятаны и не будут мешаться при вводе поступлений. В <Справочник товаров> пометьте ненужные товары флажком <Старый>. Чтобы увидеть полный перечень товара включите <Показать все>.
Валюта
Если Ваши товары имеют цены в полных единицах валюты Вы можете отключить отображение "копеек" убрав флажок "Показывать дробную часть валюты" в окне "Конфигурация".
При снятом флажке " Показывать дробную часть валюты" цены, введенные ранее с копейками, будут округляться.
Учтите, что ширина полей, отображающих цены и суммы не изменяется, т.е. при установке флажка "Показывать рубли с копейками" максимально возможная цена равна 999-99, без копеек - 99999.
Внимание: этот флажок влияет только на отображение цен и сумм, он не запрещает ввод копеек и не изменяет раннее введенные цифры.
При вводе чисел с копейками для отделения дробной части используется символ, установленный во вкладке "Язык и стандарты" панели управления.
Обычно это "," (для быстрого чисел ввода используйте клавишу "Del" на цифровой клавиатуре с включенной русской раскладкой).
Логотип
Логотип, эмблема Вашей фирмы может быть указана на ценниках и прайс-листе. Для этого войдите в <Первичные Справочники/Торговые точки>.
Логотипом может быть изображение, созданное в графическом редакторе в формате точечного рисунка.
Скопируйте в буфер обмена Windows Ваш логотип (для этого откройте его в редакторе Paint, нажмите "Выделить все", "Копировать").
Нажмите кнопку "Вставить из буфера".
Программа автоматически сжимает/растягивает изображение до
нужных размеров, поэтому необходимо, чтобы Ваш логотип был квадратный (Вы можете легко изменить пропорции логотипа с помощью Paint).
Для наилучшего качества вывода на принтер рекомендуется использовать изображение размером не меньше 300х300 пикселей.
Ваши вопросы, замечания и пожелания
Если у Вас возникают вопросы, замечания или пожелания по работе с программой - заходите на сайт "ПиМаркет": http://forum.pimarket.ru/
Вы можете поискать нужную информацию и пообщаться с другими пользователями программы в форуме.
Вы можете задать свой вопрос автору программы в разделе "Служба поддержки".
Вы можете написать письмо по адресу: [email protected].
Импорт из других программ и загрузка товаров из файлов
Зайдите в "Первичные Справочники", проверьте и создайте при необходимости группы товаров.
Импорт накладной (поступления товара) с автоматическим созданием товаров)
Откройте меню Импорт-Экспорт, пункт <Импорт из накладной>, укажите дату поступления товара и Нажмите кнопку <Готово>
Введите внимательно все настройки
Проверьте чтобы программа Excel была закрыта.
Нажмите "Импорт"
Видео о импорте из Excel
Подробная информация:
Программа умеет работать с документами типа Microsoft Excel или OpenOffice Calc.
Данные для переноса берутся с первого листа книги, не забудьте указать строки с данными о первом товаре. Шапку документа нужно пропустить. Каждой строке листа Эксель соответствует один товар.
Укажите номера столбцов, содержащих наименование, количество и другие характеристики товара.
Для каждого обнаруженного в листе товара программа ищет соответствие в Справочнике товаров по наименованию. При этом наименования сравниваются посимвольно. Наименования <Ручка гелевая> и <Гелевая ручка> для программы разные.
Если товар в Справочнике не обнаружен - программа может внести его в программу или пропустить - как Вы выберите.
При создании товара попытается определить его группу:
ПиМаркет должна как-то понять что товар "ветчина московская" относится к группе "колбасы", а "пшено Увелка" к группе "крупы".
Для этого есть три варианта:
- Вы в накладной уже имеете (или добавили вручную) столбец с названием группы, где для каждой строки указано "колбасы", "крупы" и т.д.
Соответственно перед импортом сообщите программе номер этого столбца
- Вы делите накладную на части, т.е. делаете два документа Excel "колбасы" и "крупы"
В ПиМаркет сначала импортируете документ "колбасы" и в настройках указываете "все товары в одну группу, выбранную ниже"....
Потом повторяете операцию со вторым документом и т.д.
- Вы настраиваете в программе "Синонимы" для разных групп товаров.
Например, в группе "колбасы" создаёте синоним "ветчина", "колбаса", "колбаски" и т.п.
Теперь все товары имеющие в тексте Excel слово "ветчина" попадут в эту группу.
Если в название товара присутствует название синонима группы Вы также можете включить Флажок <вырезать> - он позволяет удалить найденный синоним из названия товара.
Важно: На вашем компьютере должен быть установлен Microsoft Excel или OpenOffice Calc
Для импорта через Open Office ODS (Calc) установите утилиту AutomateIT! скачать
Если импорт не получается или обрывается: Обратите внимание на столбец количество в вашем файле Excel: недопустимы пустая строка, ноль. Также бывает когда количество или цена введены как текст с разделителем тысячных знаков, например "5 054" или "5`054" Ещё бывают случаи года нецелое количество или копейки отделены в Excel запятой, а в Windows в настройках в качестве разделителя копеек указана точка. Или наоборот. Т.е. Вы понимаете что 4455,05 и 4455.05 это одно и тоже число, а программа нет. Исправьте количество в файле Excel и повторите импорт.
Для более удобной работы в процессе освоения импорта рекомендую следующее: 1. Открываете меню Сервис/Резервное копирование", В ручную и "Сохранить", указываете папку "Документы" и имя любое. 2. Выполняете импорт разных файлов. 2. Если в процессе импорта что-то пошло не так - просто отменяете всё сделанное и "откатываетесь" на копию, сделанную в пункте 1: Заходите в Сервис/Резервное копирование/В ручную и "Восстановить". Указываете имя файла резервной копии, созданного Вами ранее в п.1
Замечание: если Вы хотите перенести только список товаров:
Если в документе Excel количества товара нет Вы можете сделать так:
1. добавить в Excel в прайс столбец количество указав в нем для всех товаров =1
2. загрузить этот файл меню "Импорт Накладной".
3. удалить полученную в пункте 2 накладную - нажмите "Поступление", в списке накладных, если выделить нужную и нажать "-" на экране - документ удалиться.
Т.е. удалится поступление, сами наименования товаров останутся.
Импорт списка товаров в <Справочник товаров>
Программа имеет функцию импортирования списка товаров из других программ. Импортируются значения признаков "Наименование (модель, артикул, код и т.п.)" и "Примечание" через буфер Windows.
- Заполните справочникгрупп (типов) товаров необходимыми значениями.
- Откройте окно "Сервис/Импорт товаров"
- Выберите группу для импортируемых товаров
- Скопируйте Ваш список товара в буфер Windows (например, в Excel выделите мышью ячейки, содержащие данные для выбранных в п.3 значений и нажмите "Копировать"). При импорте из текстового формата в качестве разделителя полей используется символ табуляции, товаров - конец строки.
- Вернувшись в "ПиМаркет" нажмите кнопку "Анализировать буфер" и проверьте полученные значения в таблице.
- Нажмите кнопку "Импортировать данные"
- Повторите пункты 3-7 для других групп.
Экспорт данных в другие программы
Экспорт из программы осуществляется:
- Через сохранение отчетов в формате Word, Excel, PDF и многих других. Выберите нужный Вам отчет и нажмите "Просмотр". В открывшемся окне в панели кнопок в верхней части экрана нажмите иконку "Сохранить" (или щелкните по отчёту правой кнопкой мыши.
- Через меню "Импорт-Экспорт" - выберите пункт <Экспорт>
- Через копирование отображаемой на экране таблицы в Excel. Щелкните правой клавишей мыши по любой таблице в программе (Справочник товаров, список поступлений, продаж) и выберите в контекстном меню "Копировать таблицу в Excel формат" (или RTF формат для текстового редактора Word)
"ПиМаркет" не может работать на Android или iPad.
Но в программе доступно сохранение остатков товара и любых отчетов в файл. Далее этот файл можно отправить на телефон, коммуникатор, планшет и просмотреть в любой момент. Удобно использовать Облако - настраиваете "Яндекс.Диск" или "Облако майл.ру" на компьютере и на вашем iPhone, iPad или смартфоне. И просто при просмотре любого отчёта нажимаете "Сохранить", "документ PDF" и выбираете Ваш облачный диск.
Общие сведения об отчетах
- Общее:
Если отчет формируется на ДАТУ, то данные получаются на начало рабочего дня, т.е. операции
за саму ДАТУ в отчет не попадают.
Если отчет формируется с ДАТА1 по ДАТА2, то в результат попадают операции и за ДАТУ1 и за ДАТУ2
В некоторых отчетах отображается не детальный список операций по товару, а суммарная информация. В этом случае количество суммируется, суммы считается точно умножением цены на количество по каждой операции, в колонках цена закупки и реализации показывается цена из последней введенной операции по этому товару.
- Накладная (меню Отчеты)
в отчет попадают либо поступившие за указанную дату товары либо все товары, имеющиеся в наличии на данный момент.
- Выручка по дням, Прибыль по дням, Прибыль по группам
В отчет попадают продажи и возвраты товара за выбранный период.
- Наличие товара
В отчете обрабатываются поступления, перемещения, продажи, возвраты, списания.
Редактирование (изменение) отчетов и ценников
Каждый отчет и ценник имеет макет или шаблон, по которому происходит заполнение документа данными каждый раз, когда Вы нажимаете иконку "Просмотр".
Подробнее: Как печатать ценники
Как изменить текст, внешний вид отчёта или ценника, этикетки
Какие модели принтеров этикеток подходят
Чеки, счета на оплату и другие документы для покупателей
Печать счетов на оплату, накладных, договоров
Информация по печати чеков: принтеры и кассовые аппараты
Инструкция о редактировании чеков, накладных и договоров
Работа со сканером штрих-кода
Самая актуальная информация по данной теме здесь: http://pimarket.ru/scaner.php
Защита паролем и контроль воровства + зарплата сотрудников от выручки
Если к компьютеру с программой имеют доступ несколько лиц: директор, продавец, менеджер, кассир и т.п., то возникает необходимость защиты от просмотра и умышленного искажения информации, хранящейся в программе. Данные настройки вводятся в меню <Сервис/Ограничение доступа и контроль>, пункт <Пароли>.
Ограничение доступа к программе разделено на уровни. Если Вам не нужно ограничивать доступ данным и функциям программы не устанавливайте флажок "Ограничить запуск программы".
*** 1 уровень. ***
Вам необходимо полностью запретить доступ в программу для некоторых лиц: установите флажок
"Ограничить запуск программы", задайте пароль "администратора". При запуске программа будет
запрашивать пароль, если пользователь введет пароль "администратора", то получит полный доступ ко всем функциям программы. Если необходимо сообщите этот пароль другим доверенным лицам - директору, бухгалтеру. Будьте бдительны - при вводе пароль легко подсмотреть, не задавайте простых паролей типа <коля>, <босс>. Длина пароля должна быть не менее 6 знаков. Эффективно использовать разный рЕГисТр.
*** 2 уровень. ***
Вам нужно чтобы пользователь (именуемый далее <продавец>) имел доступ только к части функций программы. Установите флажок <Ограничить доступ продавцу>, задайте пароль <продавца>. Если пользователь при запуске программы введет пароль "продавца", то получит доступ к следующим операциям и данным:
- продажа
- возврат
- резервное копирование
- отчеты: просмотр и печать (все или ограниченный список)
- списание - если разрешено в настройках
- поступление товаров - если разрешено в настройках
- перемещение между торговыми точками - если разрешено в настройках
Этот уровень соответствует схеме, когда данные о продажах в программу вносит доверенное лицо
<продавец>. А поступления товара, как наиболее уязвимые при мошенничестве, а также требующие расчета цен реализации поступивших товаров - вносит <администратор>.
Дополнительно можно <убрать от глаз продавца> закупочные цены товара и данные о прибыли. Для этого установите флажок <Скрыть от продавца цены закупки>. При включенном данном флажке "продавцу" доступны отчеты только из группы <Для продавца>. Следите, чтобы в отчетах этой группы не фигурировали данные о ценах закупки и прибыли.
Если продавцам разрешено продавать товары исключительно по фиксированным ценам, установите флажок <Запретить изменять цены реализации>. Тогда для проверки правильности ввода продаж достаточно сравнить выручку по программе с реально рассчитанной выручкой (например, по кассовой книге).
Также можно разрешить вводить продажи со скидкой, указанной в поле <Максимально разрешенная скидка при продаже>. В этом случае непорядочный сотрудник сможет обмануть Вас только на сумму скидок (товар реально продается за полную стоимость, а в программу вводится со скидкой, разница в цене попадает в карман к нечестному сотруднику). При небольшой величине скидки на это можно <закрыть глаза>.
*** 3 уровень - Закрытие дней ***
Для избежания злоупотреблений ежедневно или еженедельно внесенные <продавцом> данные
проверяются <администратором> (руководителем фирмы, директором). Если не схождений с фактически полученными/проданными товарами, выручкой не обнаружено - проверенные дни рекомендуется защитить от изменения продавцом (под паролем Продавца). Используйте функцию в меню <Сервис / Ограничение доступа и Контроль / Закрытие дней>). Этот механизм позволяет предотвратить следующий способ хищения:
<продавец> берет понравившийся товар себе, в программе вводит его продажу прошлым годом. В
наличии товар перестает числится, выручка сходится, а прошлогодние данные никто не будет проверять. Для защиты сверенный вчерашний(позавчерашний) день лучше "закрыть - двойным кликом мыши по конкретной дате в календаре слева.
Если Вы ежедневно сверяете выручку в кассе с программой - то удобно включить флажок "Автоматически закрывать вчерашний день" - при наступлении нового дня вчерашний автоматически закрывается для изменений. При работе в ночную смену в зависимости от настроек программы Рабочая дата переводится автоматически. Если Пимаркет не запускался в прошедшие дни - программа автоматически "закрывает" последние 5 дней.
Под паролем администратора сохраняется возможность изменить данные даже в "закрытом" дне
*** 4 уровень. ***
Проверяйте действия Ваших продавцов с программой через отчет <Журнал операций>. При обнаружении подозрительных удалений проведите тщательную проверку.
Дополнительная информация о схемах воровства сотрудниками и способах защиты
Возможна работа программы в режиме персональных продаж: Ваши сотрудники будут иметь в программе логин (и пароль). При сохранении продаж программа запоминает продавца, её оформившего.
В результате Вы получаете отчет с суммарной выручкой каждого сотрудника (и рассчитанным вознаграждением за личные продажи продавца) Или можете рассчитать вознаграждение за посредникам (агенту, представителю) за выручку от приведённых ими клиентов.
Для включения этого модуля откройте меню "Настройка" -> "дополнительные функции", установите флажок "Расчёт зарплаты".
Подробная информация для "ПиМаркет 20", "ПиМаркет Одежда и Обувь"
Подробная информация для "ПиМаркет Фитнес Клуб"