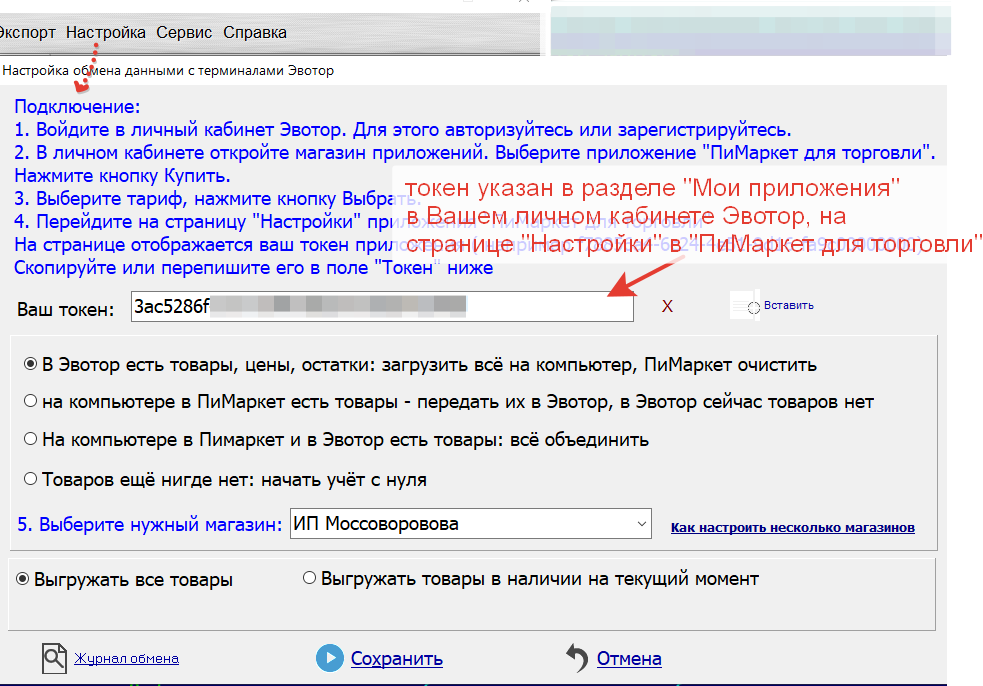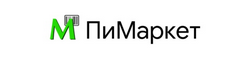Если у Вас будут два (или более компьютеров) то достаточно просто установить программу "ПиМаркет" на новый компьютер в режиме "простая установка" и перейти к разделу осталось настроить синхронизацию "Точки №2" ниже.
Если же Вы хотите вести два и более магазина на одном компьютере прочтите инструкцию полностью:
По умолчанию Пимаркет предполагает учёт в сети магазинов с одинаковым ассортиментом.
Чтобы вести учёт по двум магазинам с разным ассортиментом потребуется перенастроить программу вручную.
1) запускаете ПиМаркет
2) нажимаете Сервис/Резервное копирование/В ручную.
Включаете флажки "Сохранить настройки внешнего вида программы в копии" и "Сохранить пользовательские шаблоны отчётов и ценников"
Нажимаете "Сохранить", выбираете "Рабочий стол", флешку или папку в вашем облаке
3) закрываете "ПиМаркет"
4) Скачайте и запустите дистрибутив "ПиМаркет 20"
- запустите установку Пимаркет
- выберите пункт "Нужна работа на нескольких компьютерах", "Далее"
- выберите пункт "Сетевая установка: это дополнительный компьютер (Шаг 2)"
- выберите 'Компьютер руководителя / для просмотра отчётов и данных'
5) Запустите "ПиМаркет", нажмите на "точка1" и "настроить", выберите "загрузка из копии".
6) Нажмите "Сохранить" и укажите файл, созданный в пункте 2
В результате Вы получите функционал для управления вашим магазином №1, доступ к нему будет открываться иконкой "Точка1"
Теперь займемся настройкой магазина №2
7) сохраните файл "чистаяБД" на ваш "Рабочий стол"
8) нажмите иконку слева от "Точка1" для настройки второго магазина и выберите "Точка2"
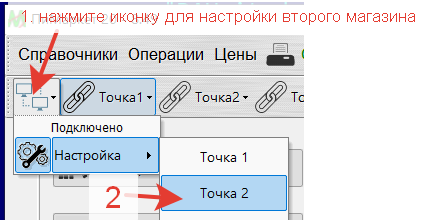
9) введите код 5672 и выберите "загрузка из копии"
10) Нажмите "Сохранить" и укажите файл копии, сохранённый в пункте 7
11) В результате Вы получите пустую базу данных для магазина №2, доступ к нему будет открываться иконкой "Точка2"
Теперь осталось настроить синхронизацию "Точки №2" и вашего терминала Эвотор №2
- Войдите в личный кабинет Эвотор. Для этого авторизуйтесь или зарегистрируйтесь.
- В личном кабинете слева откройте вкладку "Магазины". Если Вы ещё не добавили новый магазин к учёту - выполните пункты 3-4. А если у Вас уже используется терминал Эвотор в автономном режиме - переходите к пункту 5 инструкции (если в терминале добавляемого магазина есть товары с остатками - они будут загружены в Пимаркет)
- Нажмите "Добавить магазин". Укажите название, адрес магазина и другие характеристики.
- Обязательно проверьте что у настраиваемого магазина в строке "Терминалы" добавлено нужное устройство Эвотор.
- В личном кабинете слева откройте вкладку "Мои покупки".
- Далее нажмите на "Пимаркет для торговли" и проверьте/измените количество оплаченных терминалов.. Далее откройте вкладку "Установка / удаление". Проверьте чтобы все магазины был "привязаны" к приложению (флажок включен).
- Далее переключаемся в "ПиМаркет" на компьютере.
- Откройте меню "Настройка" -> "Обмен данными с другими устройствами" -> "Настройка обмена с кассами Эвотор"
- Вставьте токен в поле "ваш токен" (токен указан в личном кабинете Эвотор на странице в приложении "Пимаркет для торговли")
- Выберите нужный магазин из списка (поле №5) и укажите остальные настройки. Выберите "В Эвотор есть товары, цены, остатки: загрузить всё на компьютер, ПиМаркет очистить"
- Нажмите "Сохранить"
- Для синхронизации данных каждого из ваших магазинов Вы выбираете этот магазин на главном окне "ПиМаркет" и нажимаете иконку "Е" для обмена.
- Для активации лицензии Пимаркет для "точки2" выберите её на главном окне, откройте меню "Справка/Регистрация" и пришлите мне указанный там номер регистрации.